【Fireタブレット】簡単! Kindleアプリの隠し方と広告の消し方

プライバシー・・ってか性格か?
皆さんは、奥さんと書店に行った時に、ちょっと興味が沸いてパラパラと見ている本を覗き込まれるのって嫌じゃないですか?
ふいに隣に来られて「へえ、こんなのに興味あるんだ?」なんて言われたりして、「ほっとけ」ってなりませんか?
・・・なりませんか、そうですか。
なんと言われようと僕はなるんです!
なので、先日買ったFireタブレット。Kindleの蔵書を見られるのに抵抗があるせいで、PrimeVideoに興味のある妻に貸してあげることが出来ずにいたんです。
妻は、僕がブログを書いていることを知らないので、僕のKindleの蔵書を見たら「何でこの人やたらと『文章の書き方』みたいな本ばかり何冊も何冊も買ってんだろ??」といぶかしがるに違いありません。
そこで今日は「Kindleアプリの隠し方」と、これを調べているうちに知った「ロック画面の広告の消し方」もありますので、そちらの方も紹介したいと思います。
子供たちに貸すときにも
これで安心して妻に貸すことが出来るようになりますし、応用すればゲームだけやりたい子供たちに貸してあげるときに「ブラウザ」「PrimeVideo」を見せないように・・。とか、「時間制限」もできるようになります。
(ちなみにうちの妻はこういうガジェットにうといのでKIndleアプリがないことには気づきません・・多分)
Kindleアプリの隠し方手順
それでは写真付きで説明していきたいと思います。
「設定」→「機能制限」を開きます。

機能制限で使うパスワードを設定→「Amazonのコンテンツとアプリ」をタップ
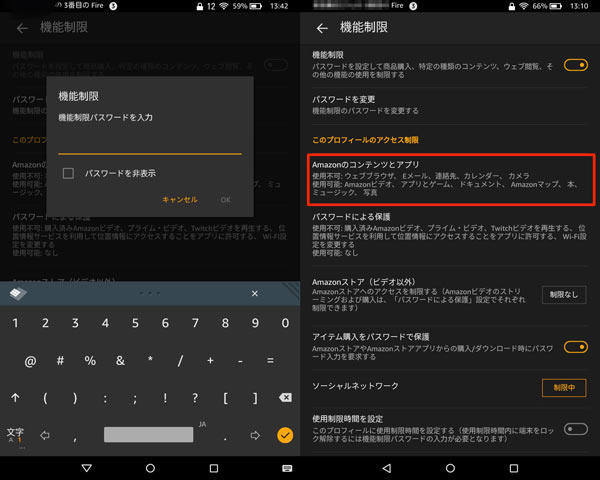
一番上の「本」を制限中に設定→Kindleアプリが消えました。
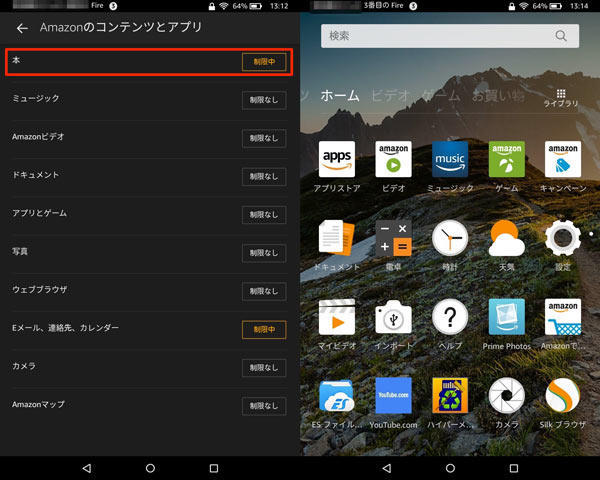
同じように「ミュージック」「Amazonビデオ」「ドキュメント」「アプリとゲーム」「写真」・・・と制限中にしていけば表示される項目を選ぶことが出来ます。
使用時間制限もできます
機能制限→「使用制限時間を設定」を設定することにより指定時間後の使用時にパスワードの入力が必要になるように設定出来ます。
これで子供たちの遊びすぎにも対応できますね。

広告の消し方
Fireタブレットはスリープ解除のロック画面でこんな感じでゲームアプリの広告が表示されます。(キャンペーンと称されています)
それほどジャマではないのですが、誤タップで開くのも鬱陶しいので必要なければ消してしまいましょう。

設定→アプリとゲーム→キャンペーン情報と進みます
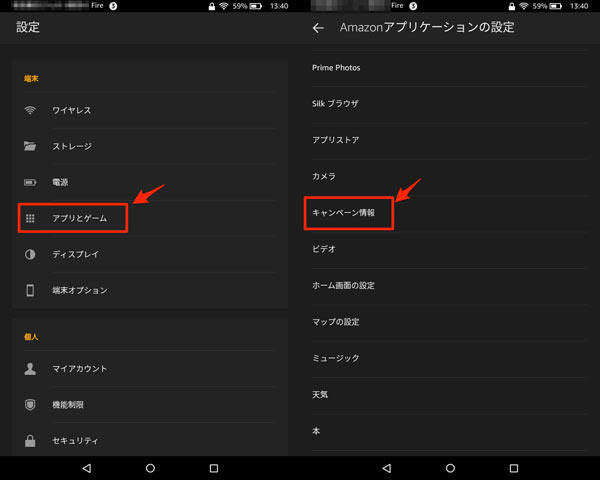
「ロック画面のキャンペーン情報」をオフにします。その下の「不適切なコンテンツを非表示」もオフで良いと思います。
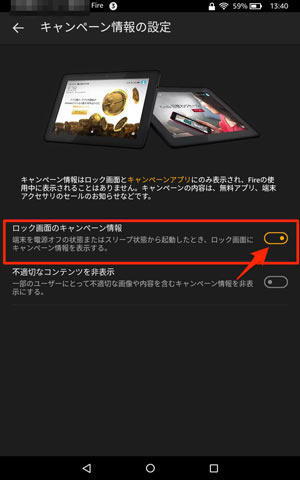
以上でロック画面にキャンペーン広告が表示されなくなります。
最後に
今日紹介した方法を使うことにより、子供や妻に貸したりするときに、サクッと使わせたくない、見せたくない部分に制限を掛けることが出来るようになりました。
KIndle端末と違って、Fireタブレットは多機能ですし、とくにPrimeVideoは映画、ドラマや子供向けのコンテンツも沢山あるだけに、家族で共用したいことが多いと思います。
iPhone、iPadは基本的にこういう機能制限が簡単に出来ないので、見習ってほしいものです。
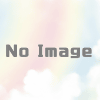

ディスカッション
コメント一覧
まだ、コメントがありません